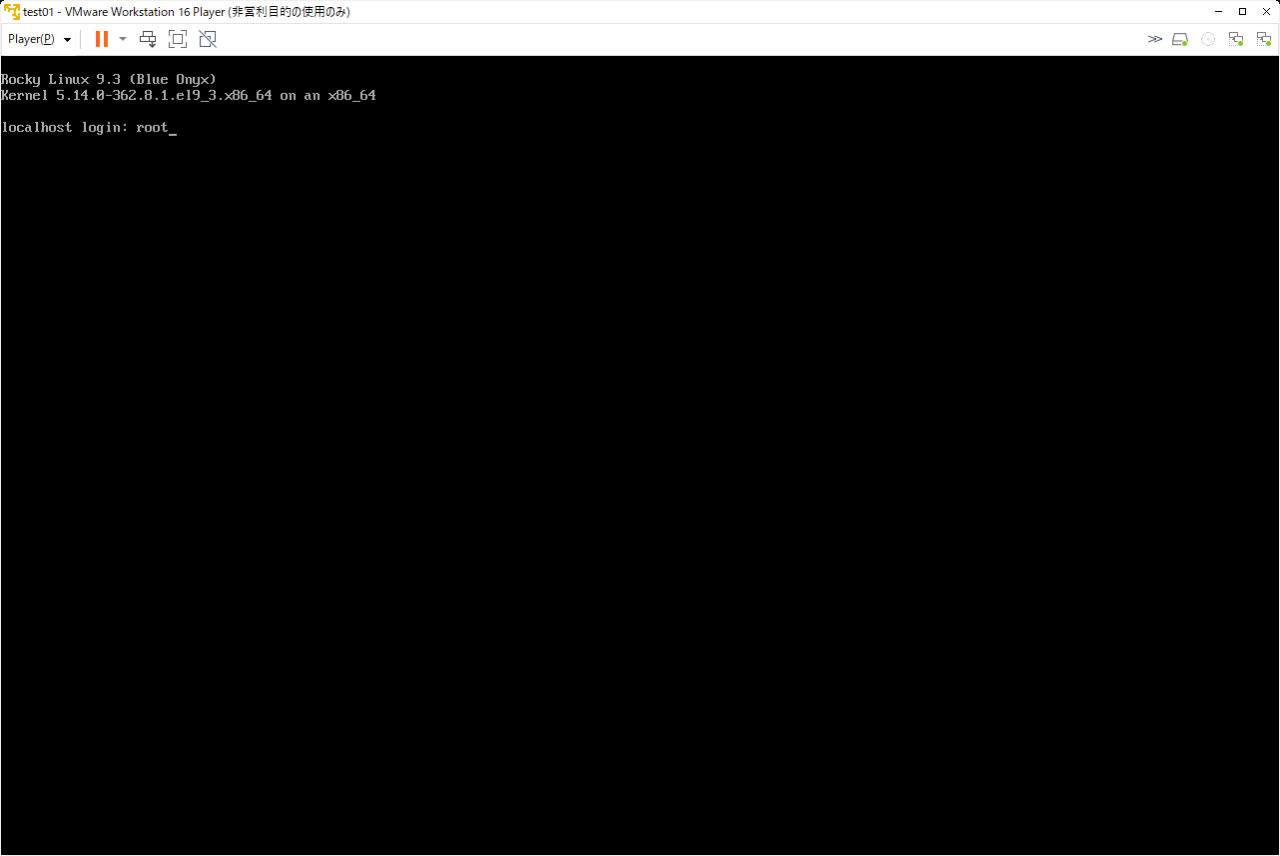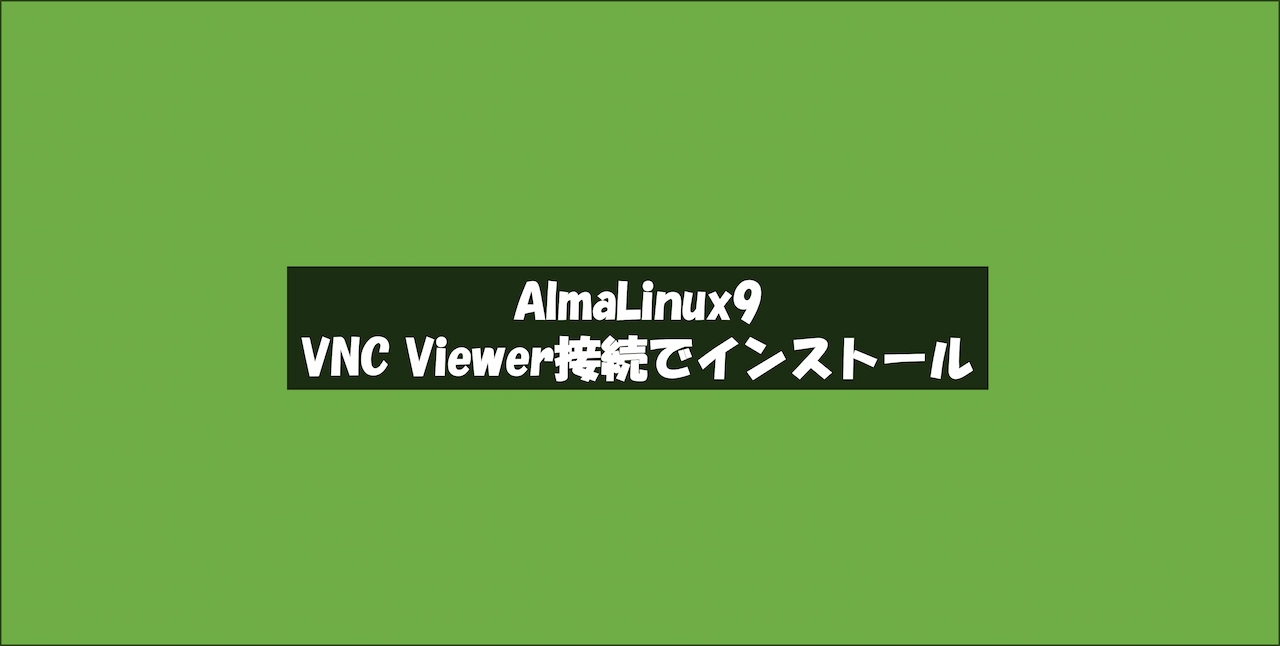今となってはクラウド環境で使用するLinuxサーバは自動的にプロビジョニングされるため、手動インストールする機会は少なくなった。ましてやテキストモードでインストールする機会は殆ど無いかもしれないが、ごくまれにGUIでの手動インストールすらできない場面に遭遇することもあるかもしれない。
というわけで、今回は「慣れ」の意味合いもかねてテキストモードでLinuxをインストールしてみる。
環境
- VMware Workstation 16 Player(Windows11で稼働)
- Rocky Linux9(今回導入するOS)
Rocky Linux9をテキストモードで起動
1.1.仮想マシンを起動し、Rocky Linux9のインストーラが起動した画面で[Tab]キーを押下し。「quiet」以降に「inst.text」文字列を追記して[Enter]キーを押下。
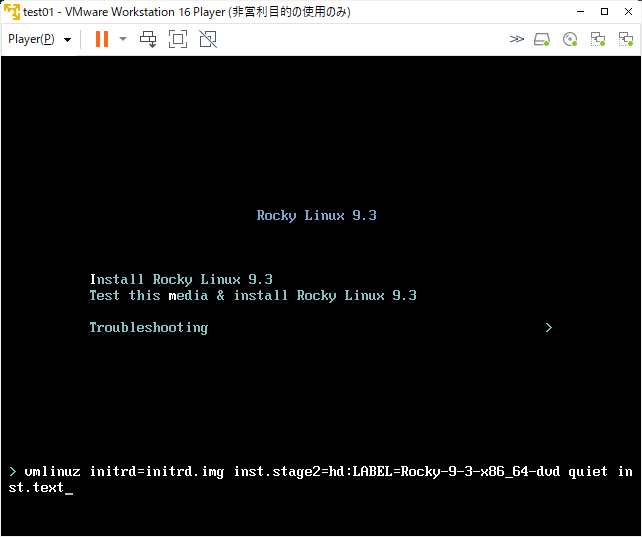
1.2.下記画面のようにVNCかtext modeか選択する画面で止まった場合、今回の目的である「2(Use text mode)」を入力。
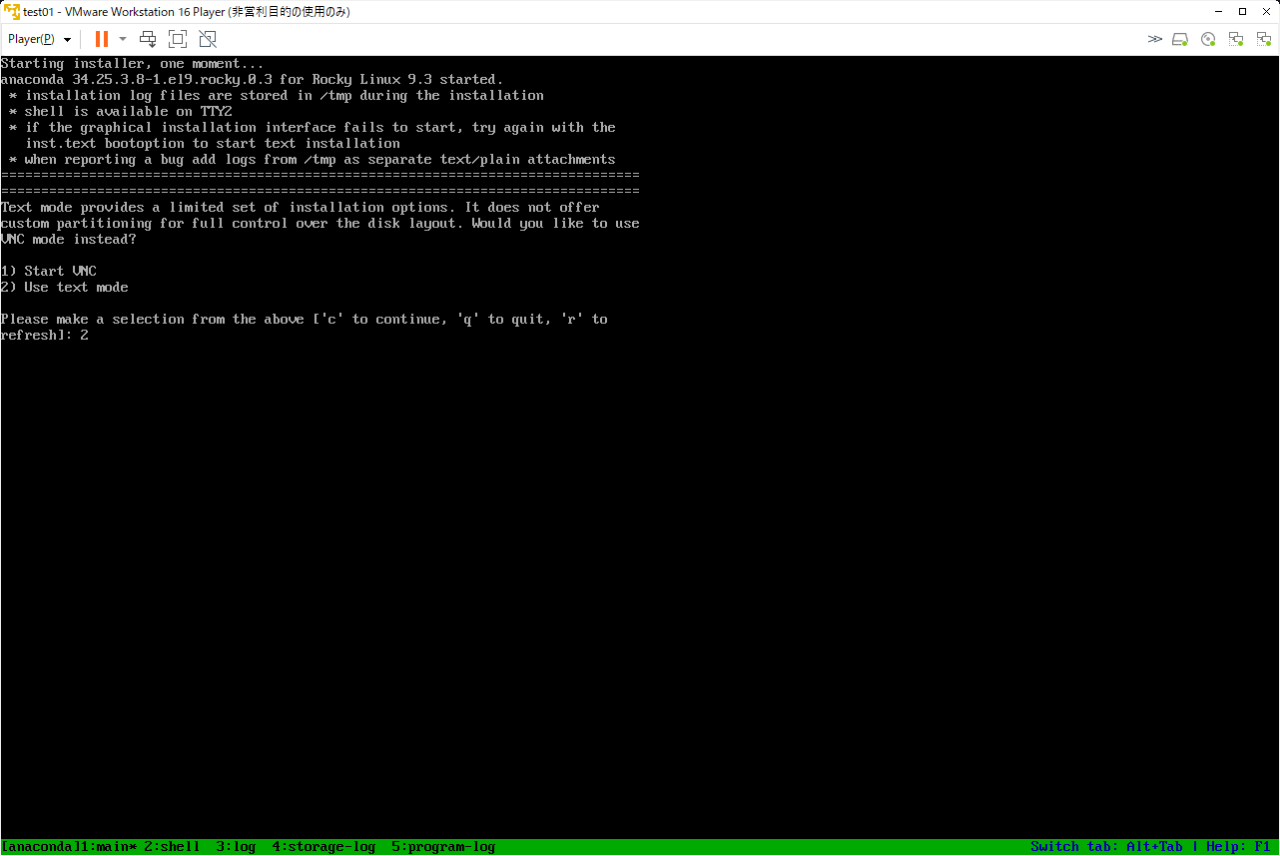
Installation source設定
ここからテキストモードでインストールオプションを設定していくが、「!」マーク箇所だけ設定すればインストールを開始できる。今回は必要最低限の設定だけ行いテキストモードでインストールする方針であるため、「!」マークだけ設定していく。
2.1.「!」マークのついている、「3」の「Installation source」を設定するため、「3」を入力。
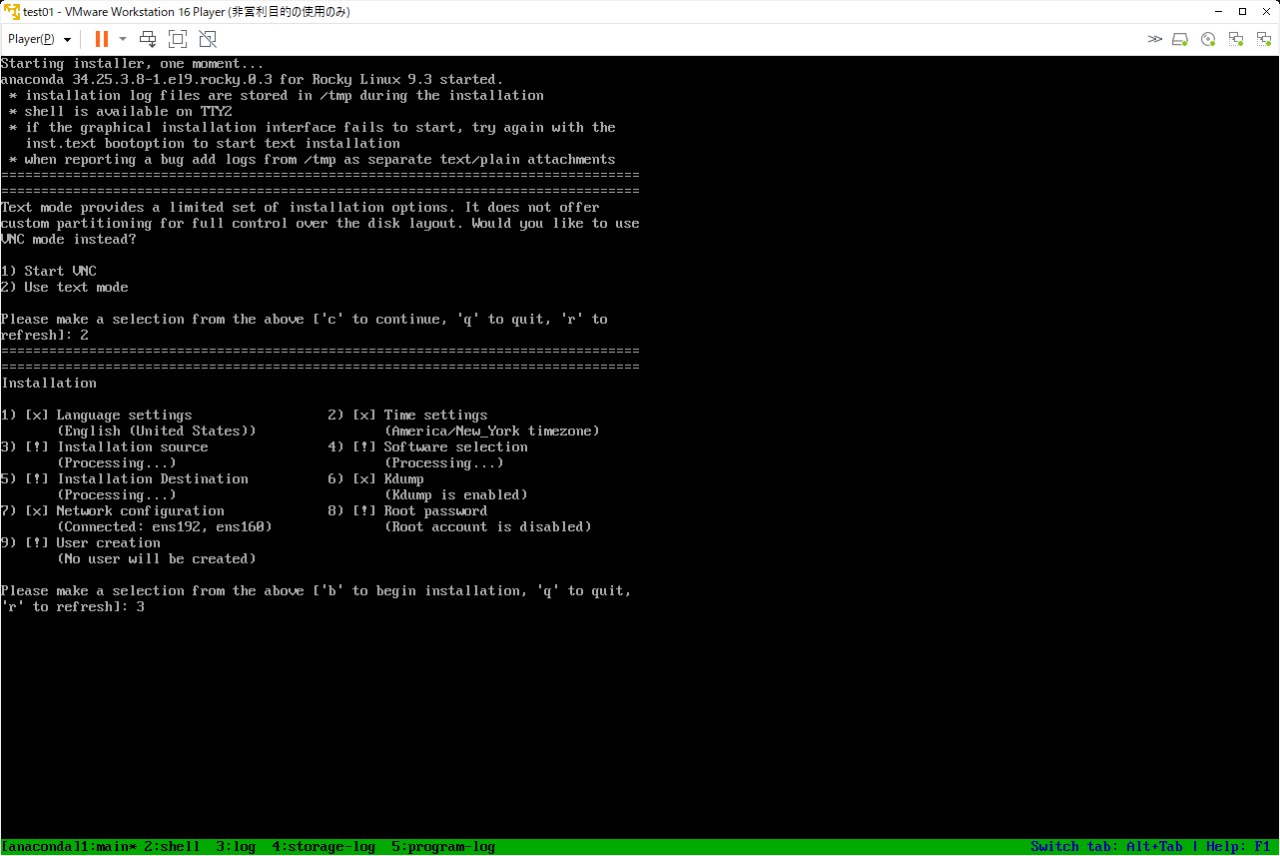
2.2.「2(local ISO file)」を入力。
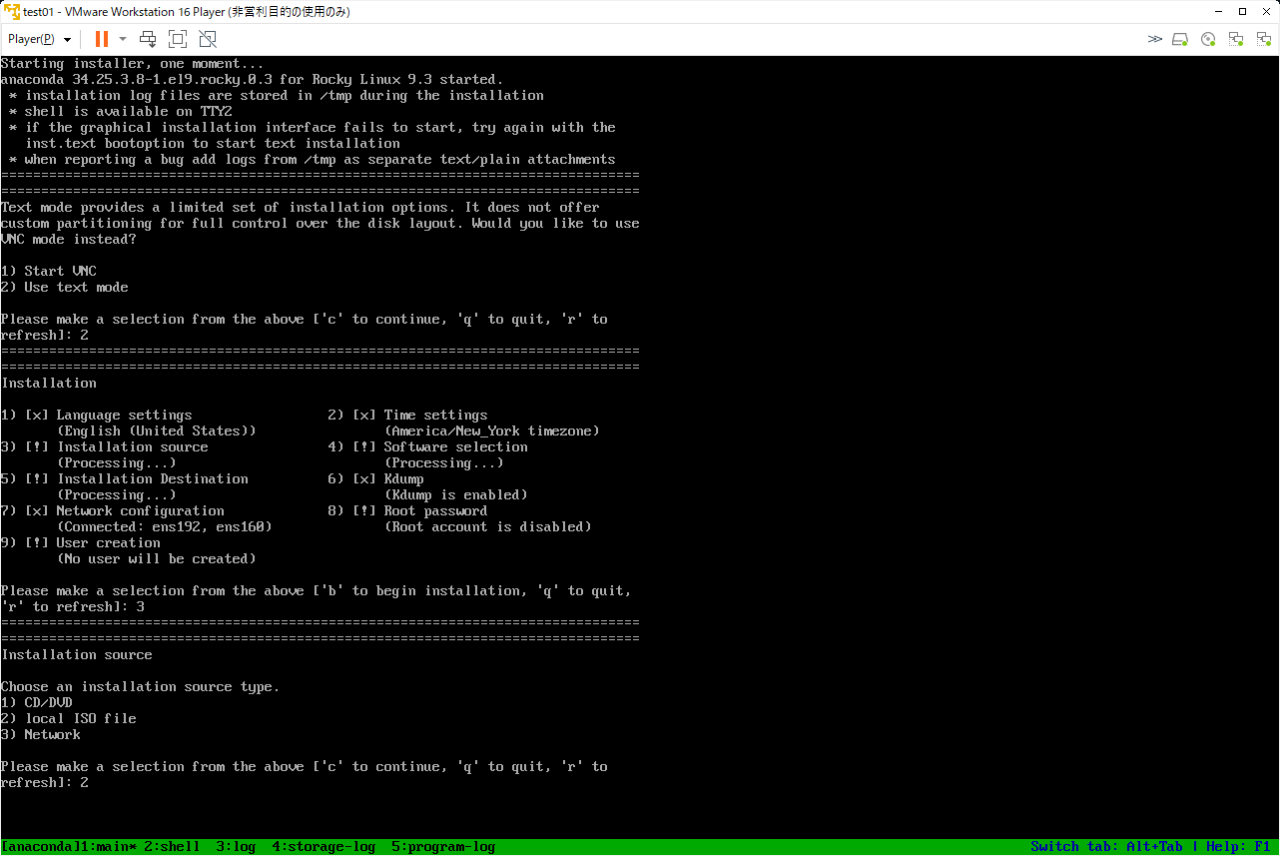
2.3.ISOファイルは無いと怒られた。OSからはCD/DVDとして認識しているため、改めて「1(CD/DVD)」を入力。
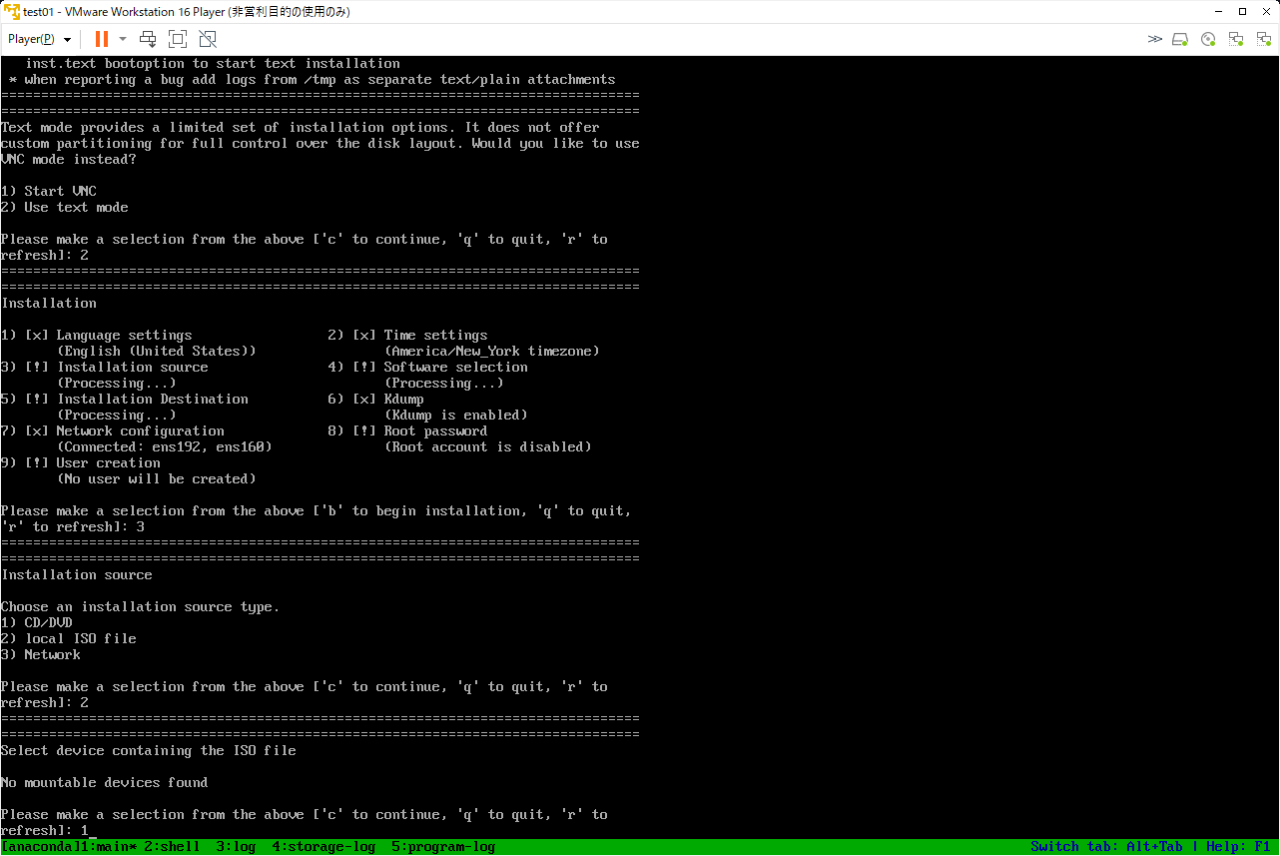
2.4.今度は正しく設定できたので、「c(continue)」を入力し、メニュー画面に戻る。
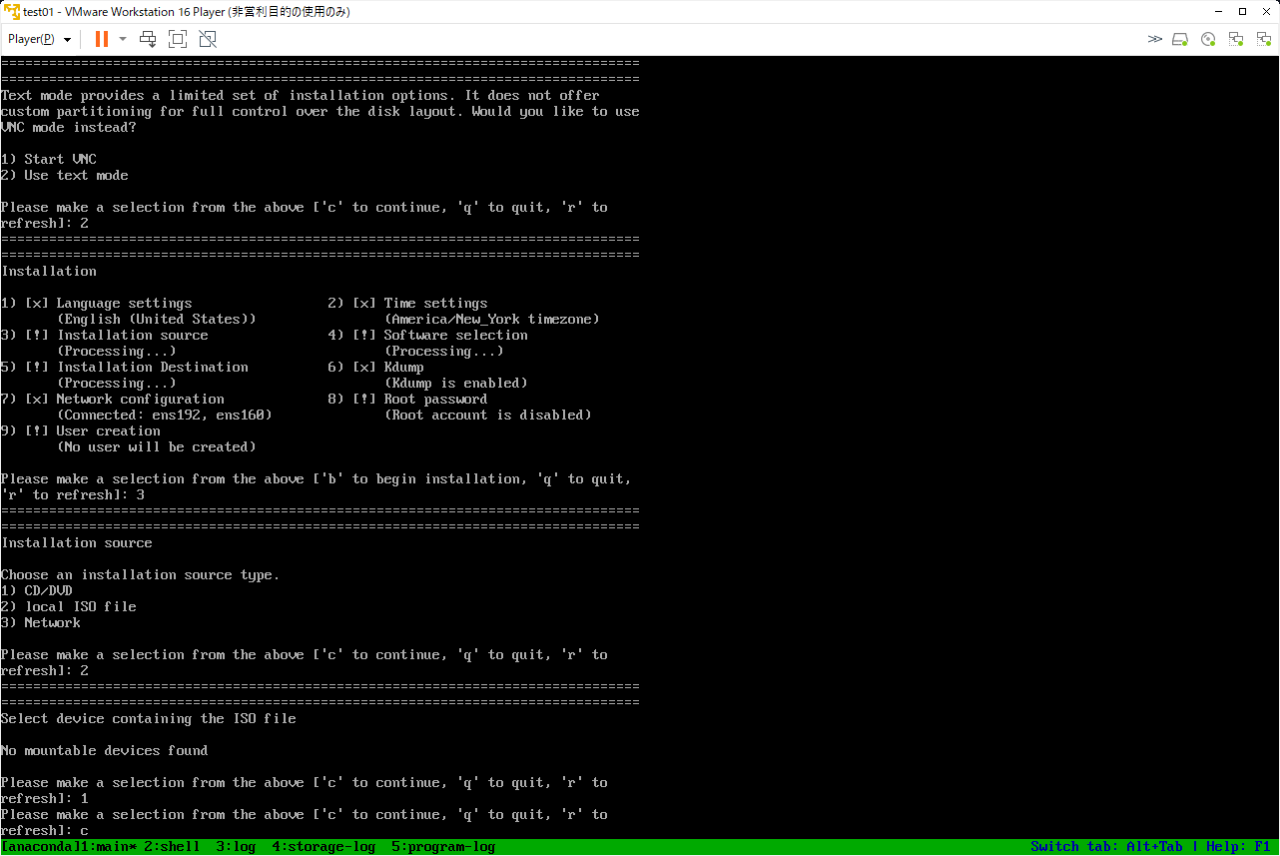
2.5.「3) Installation source」の「!」マークが「x」マークになっていることを確認。
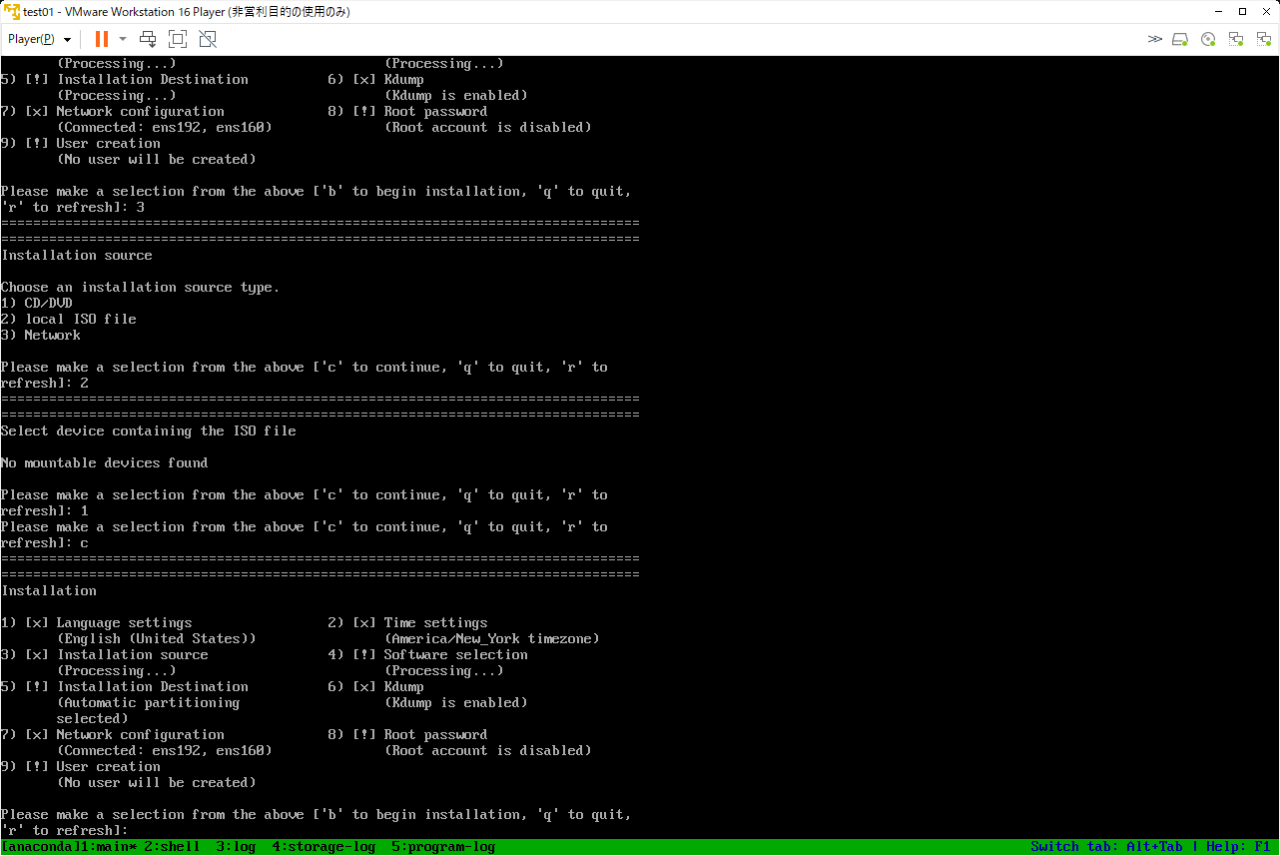
Software selection設定
3.1.次に「!」マークとなっている「4(Software selection)」を設定するため、「4」を入力。
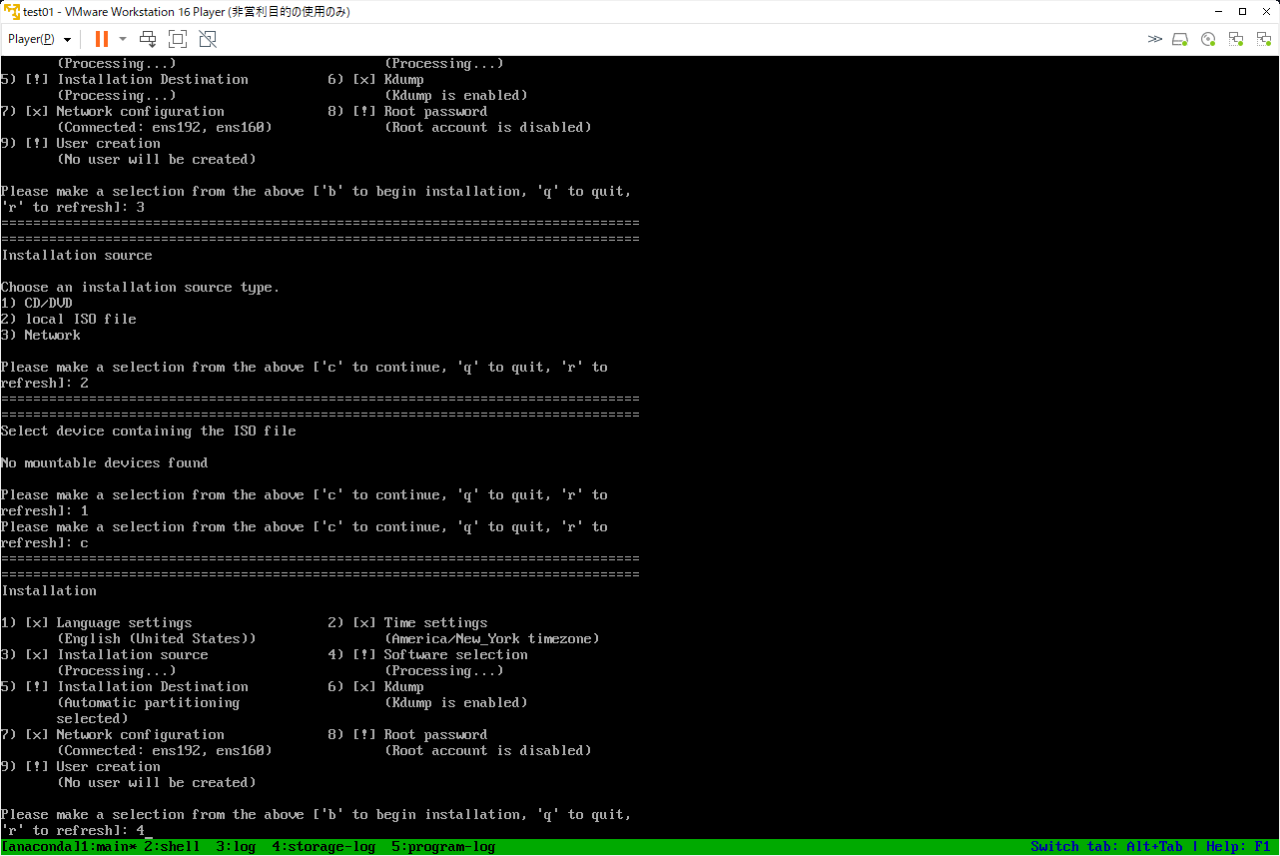
3.2.今回は最低限のパッケージだけインストールするため、「Minimal Install」である「3」を入力。
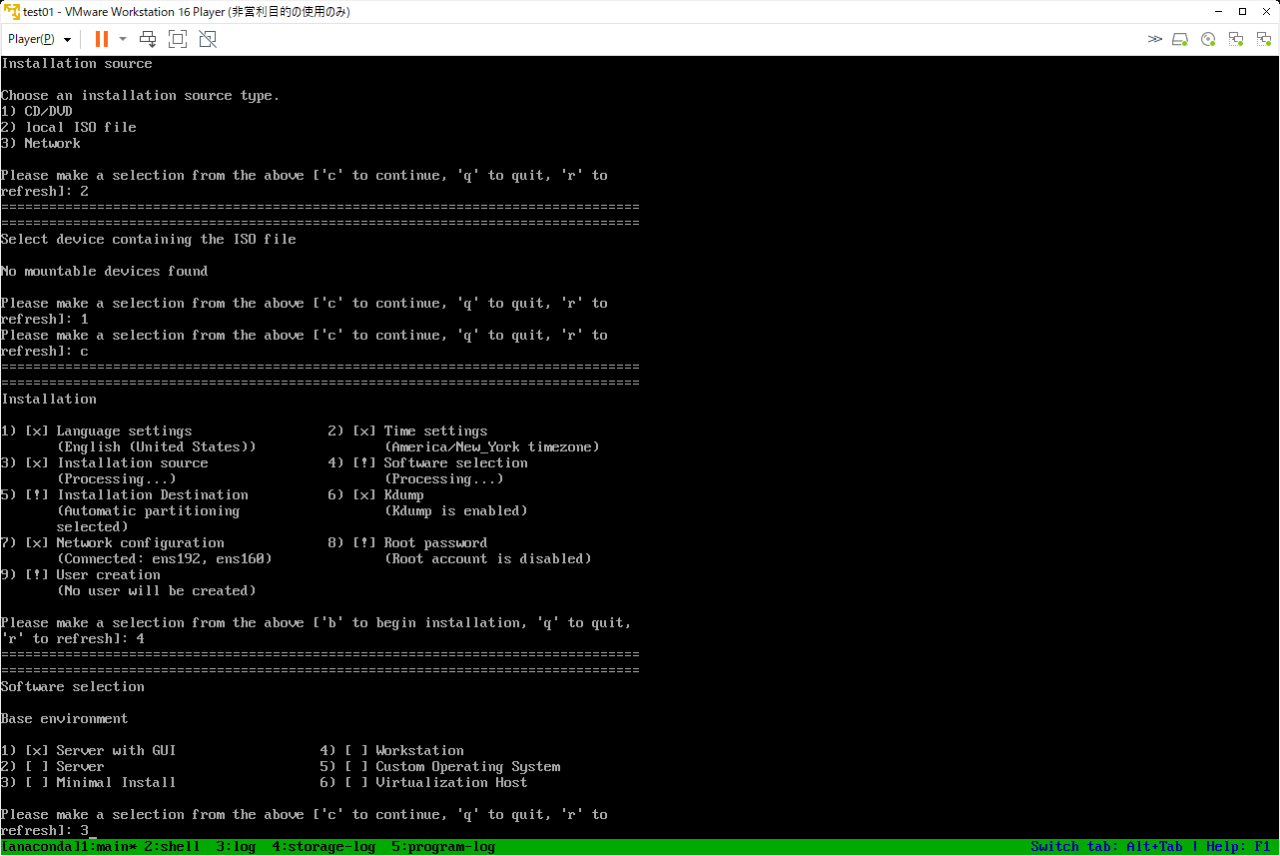
3.3.「x」マークが「Minimal Install」に付いていることを確認し、「c(continue)」を入力。
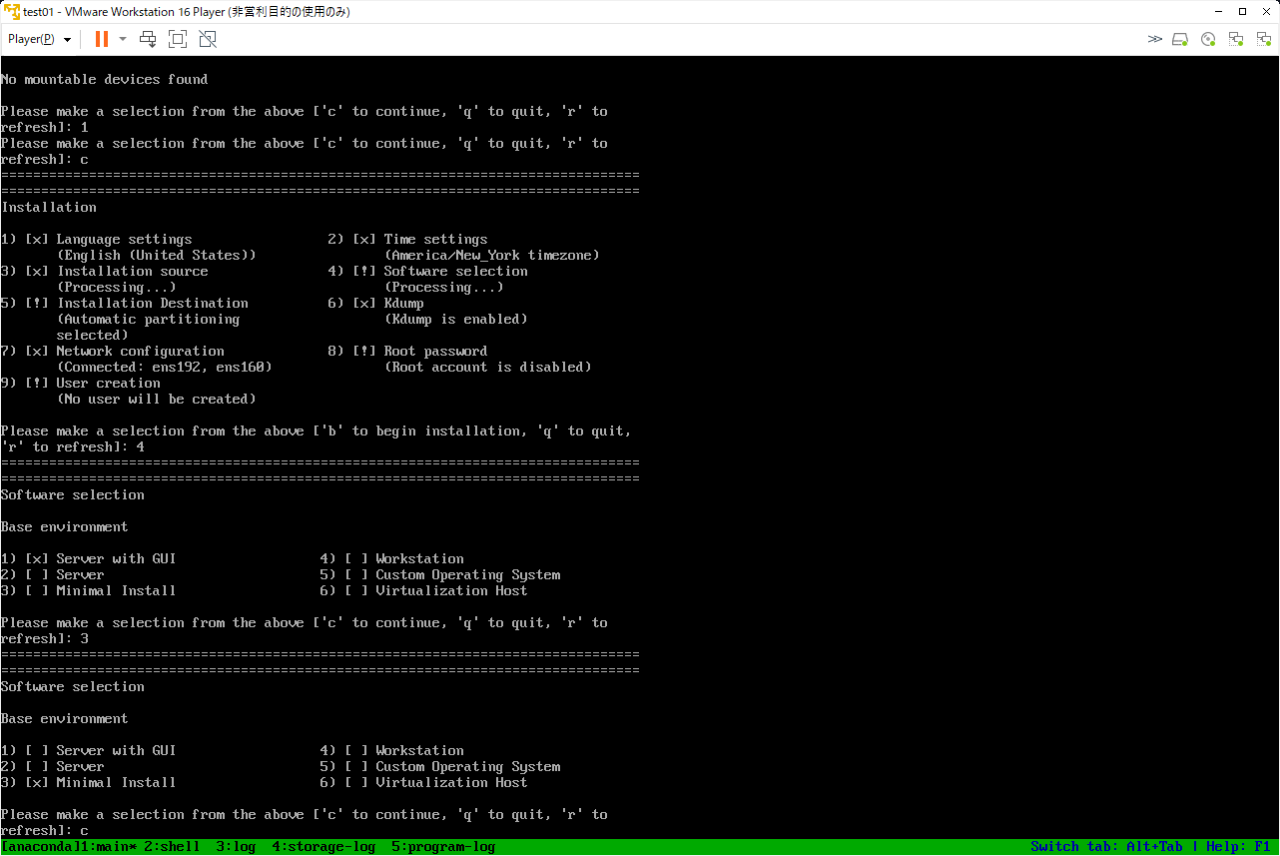
3.4.追加パッケージは今回特に入れないので、そのまま「c(continue)」を入力。
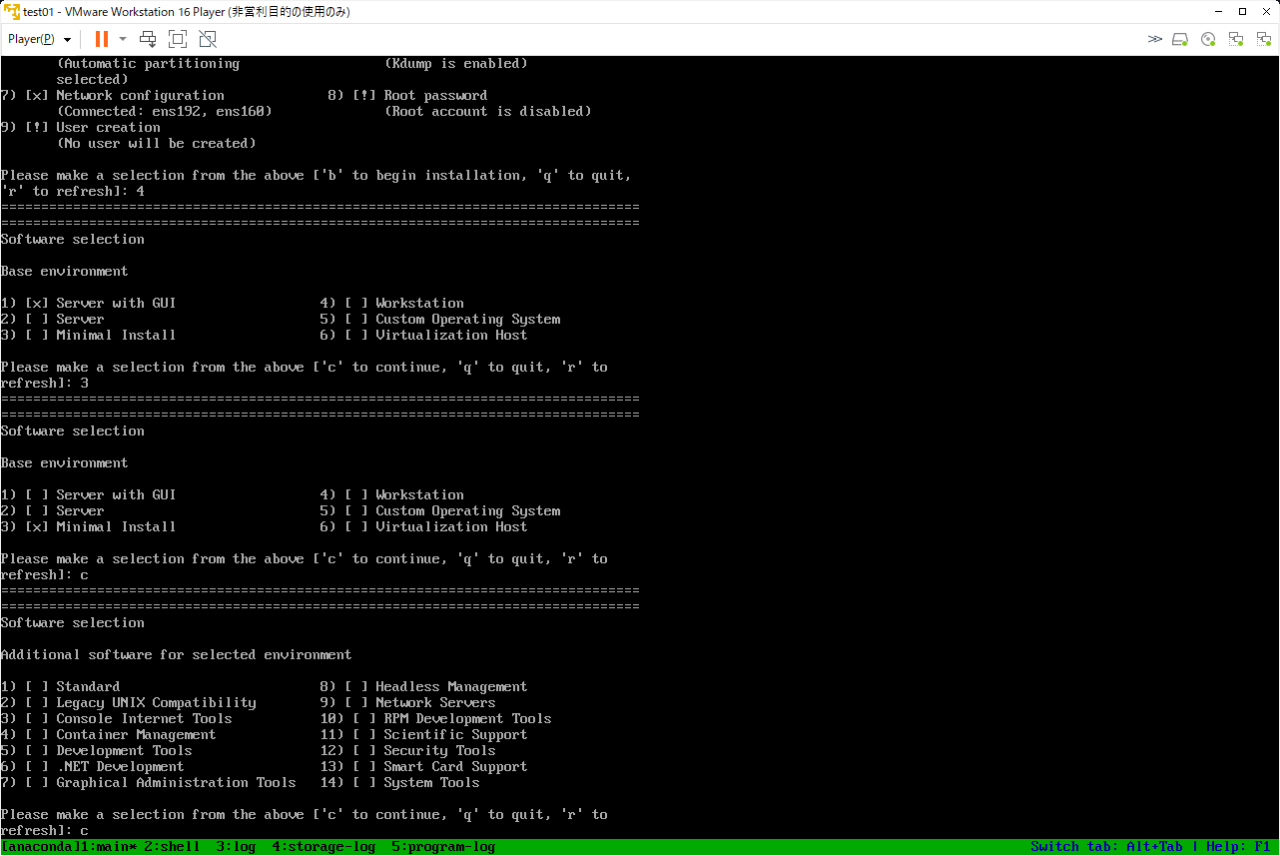
3.5.なぜかまだ「Software selection」が「!」マークになったままなので、「r(refresh)」を入力し、メニュー画面をリフレッシュ。
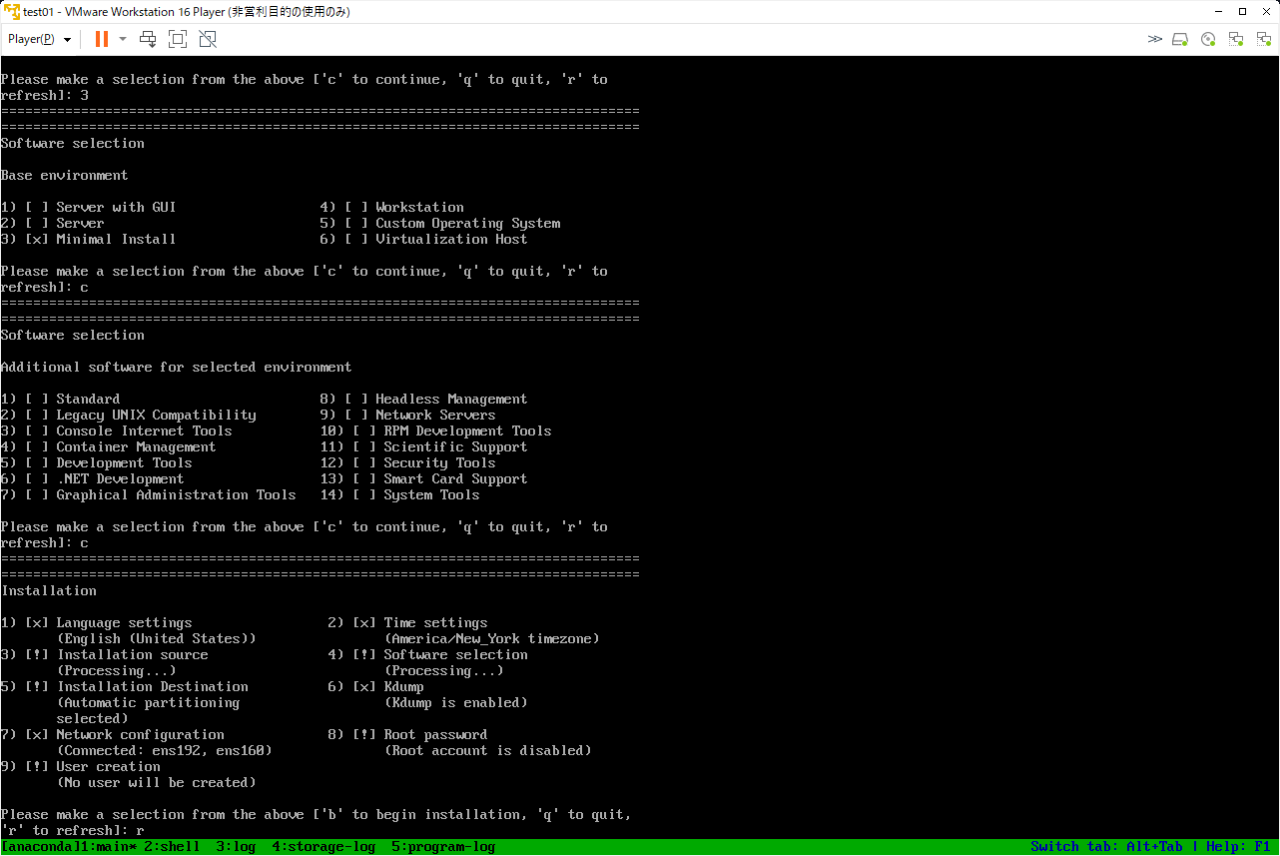
3.6.今度は想定どおり、「Software selection」が「x」マークになっていることを確認。

Installation Destination設定
4.1.次に「!」マークとなっている「5(Installation Destination)」を設定するため、「5」を入力。
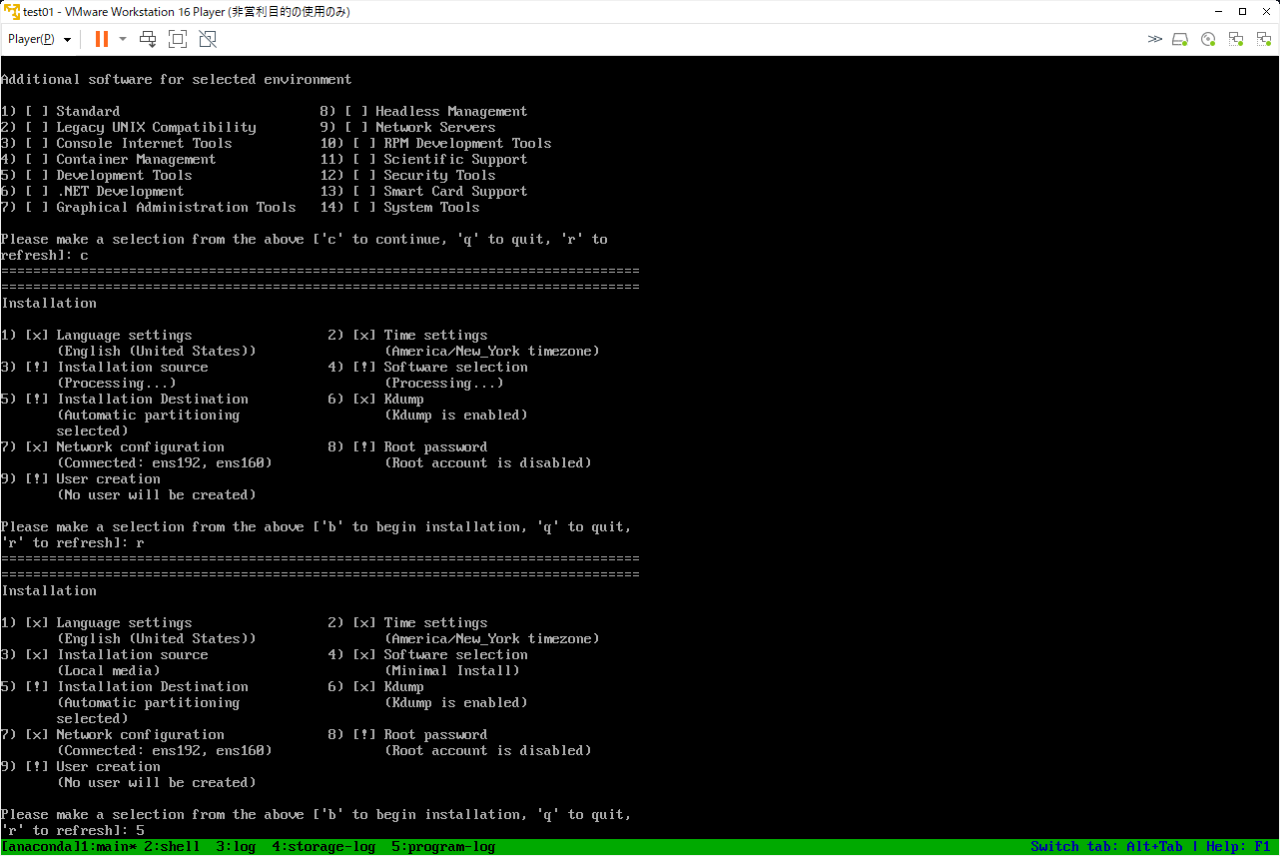
4.2.今回はインストール先になるディスクが1つしかないため、そのまま「c(continue)」を入力。
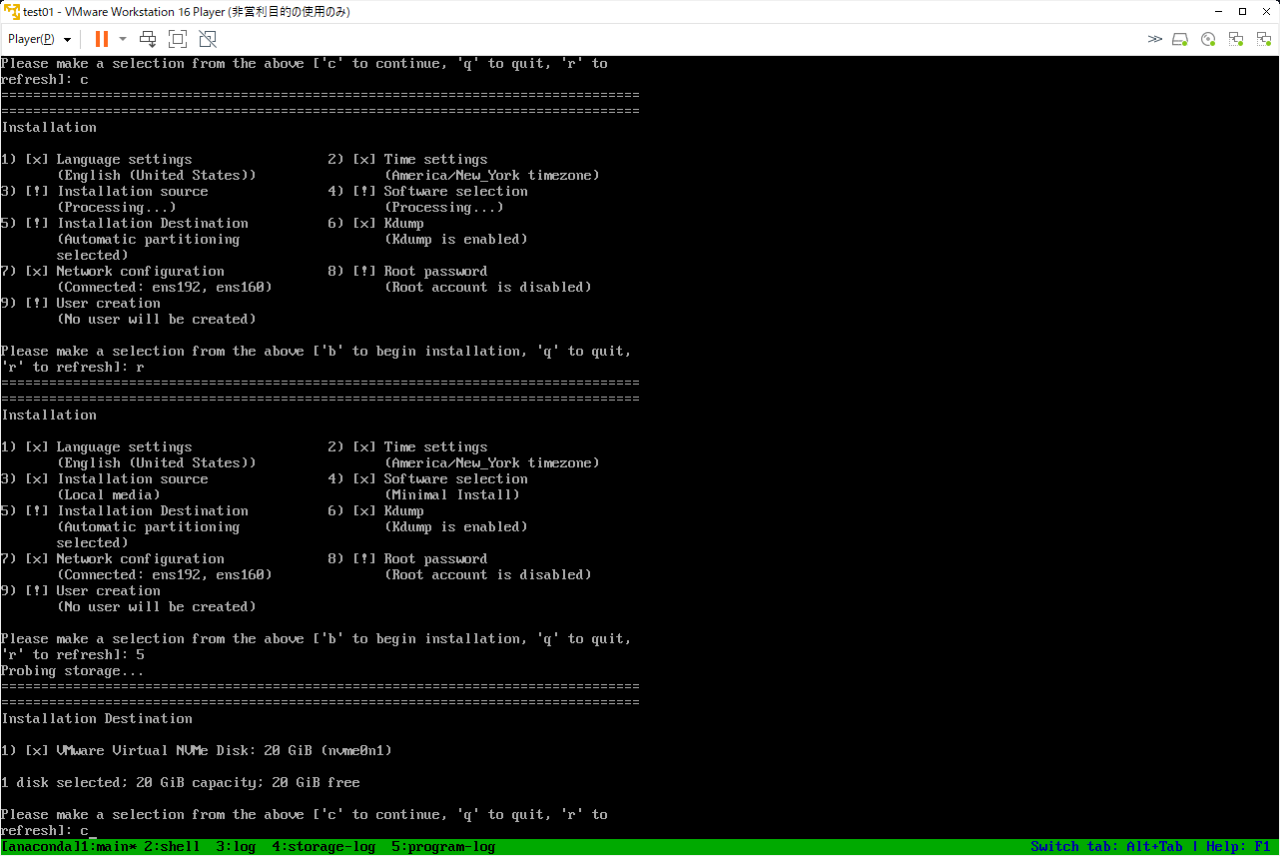
4.3.パーティション設定はデフォルトのままにするため、そのまま「c(continue)」を入力。
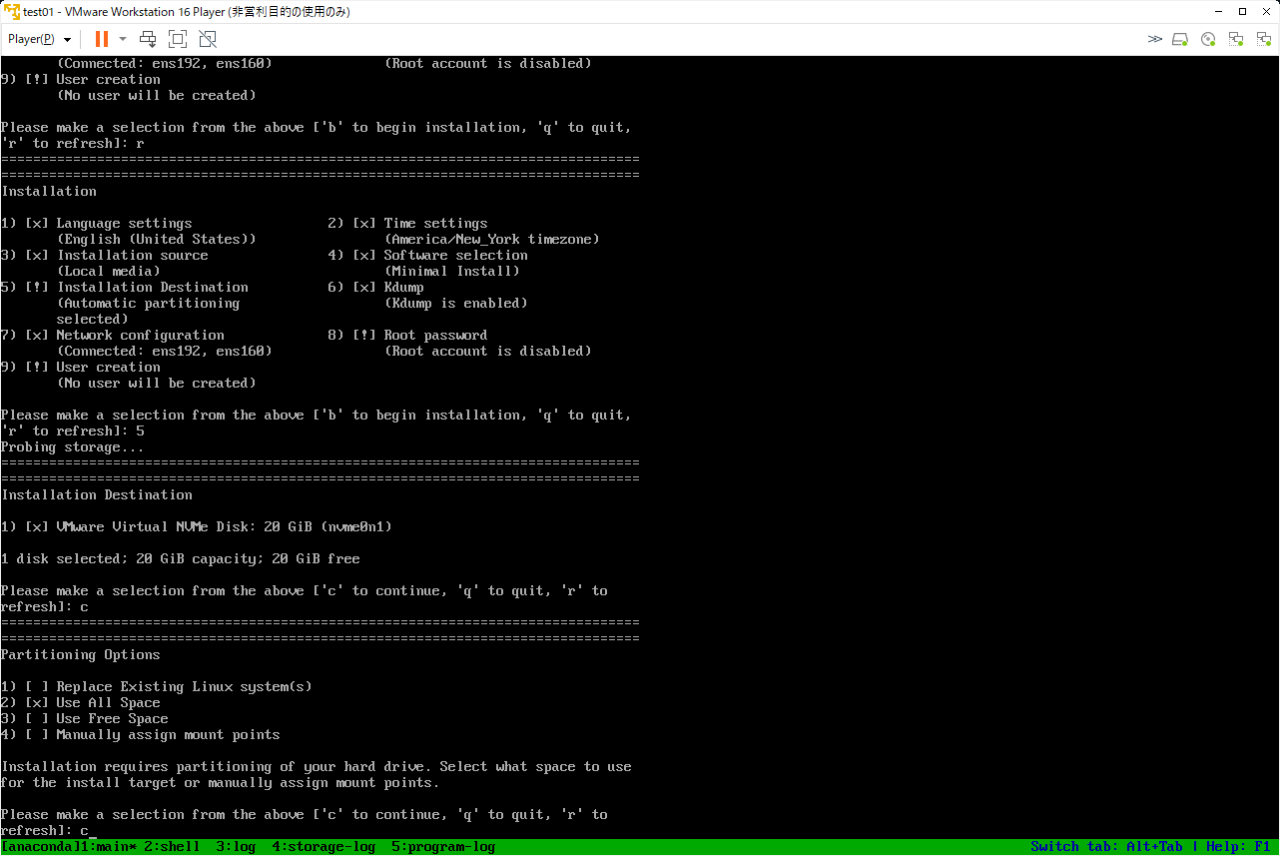
4.4.パーティション設定はデフォルトのままにするため、そのまま「c(continue)」を入力。
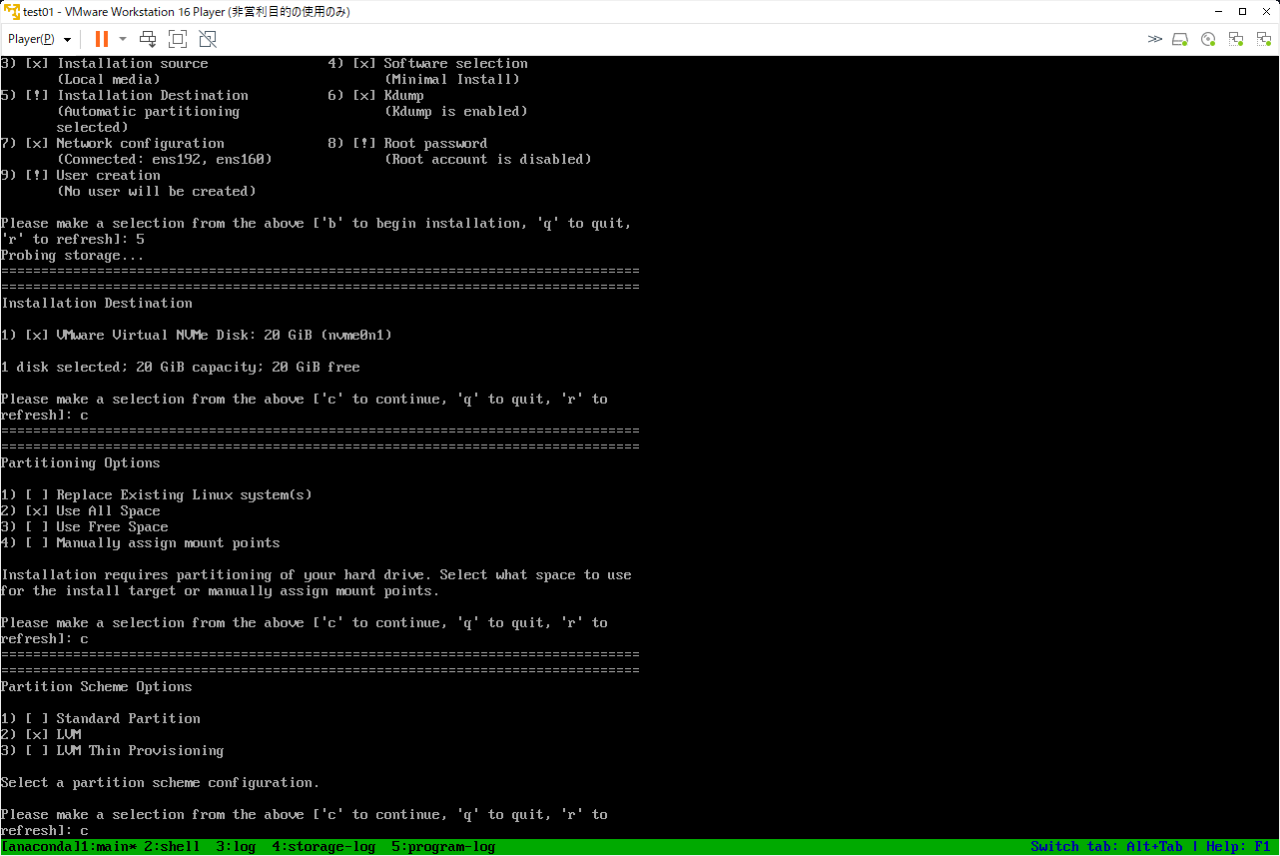
Root password設定
5.1.次に「!」マークとなっている「8(Root password)」を設定するため、「8」を入力。
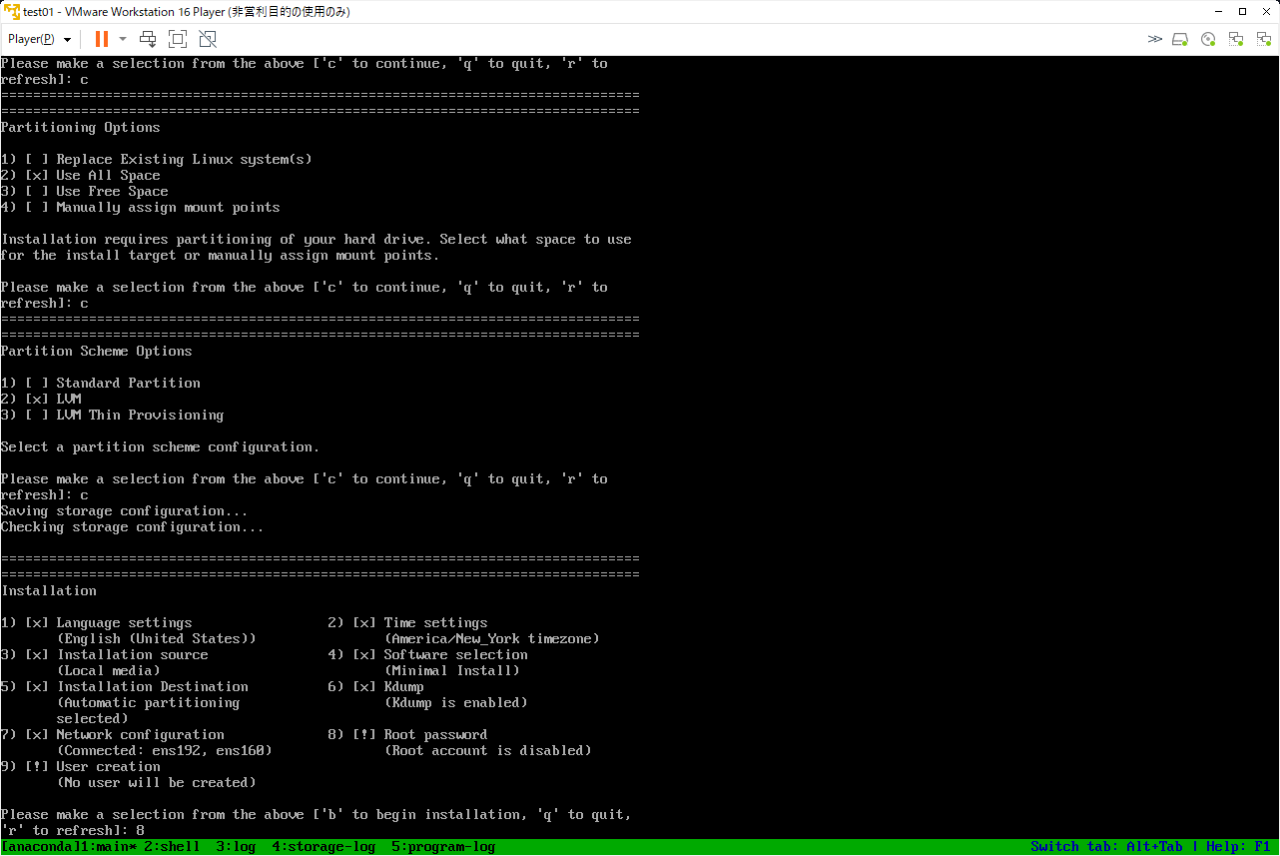
5.2.root用のパスワードを入力。
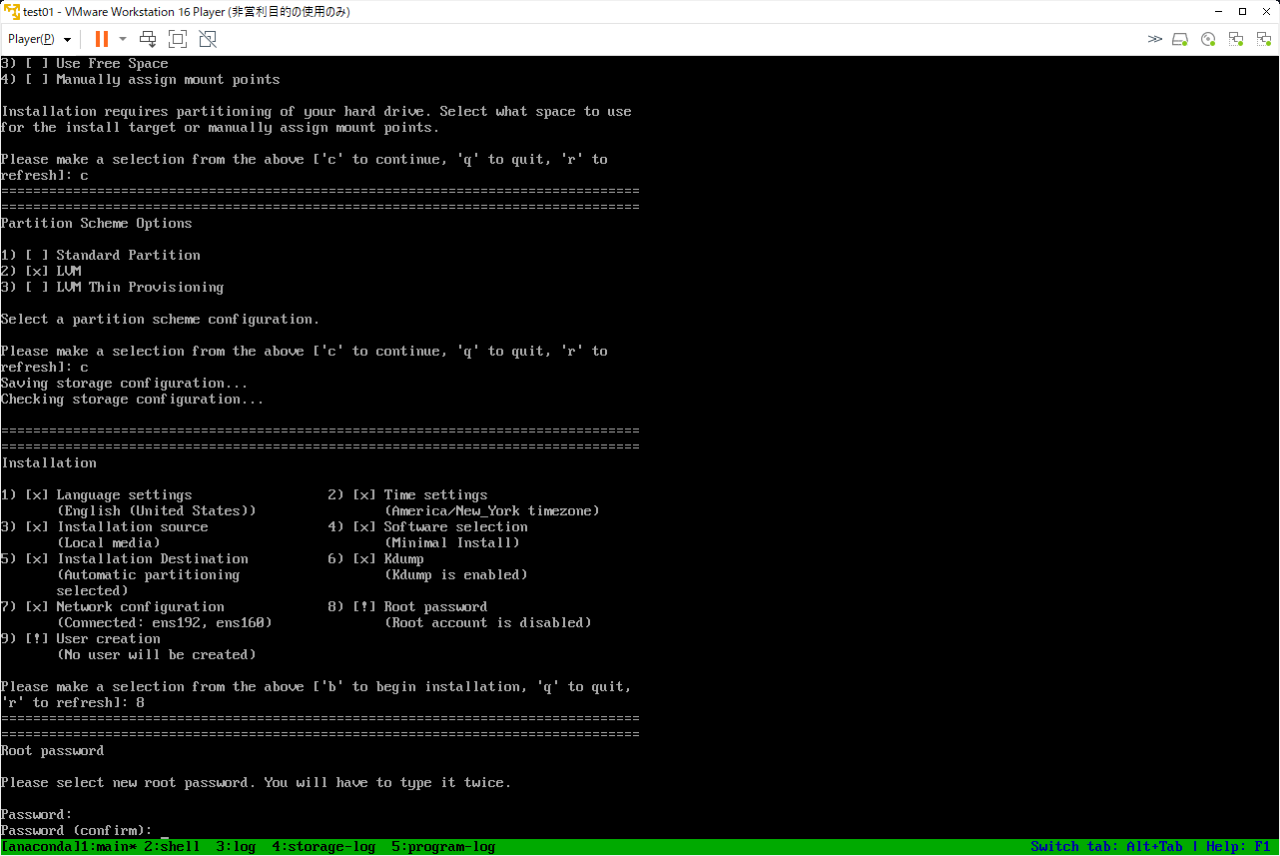
インストール開始
6.1.ここまでくると全ての「!」は設定が完了し、「x」になっているのでインストールを開始できる状態となる。インストール開始は「b(begin installation)」を入力。
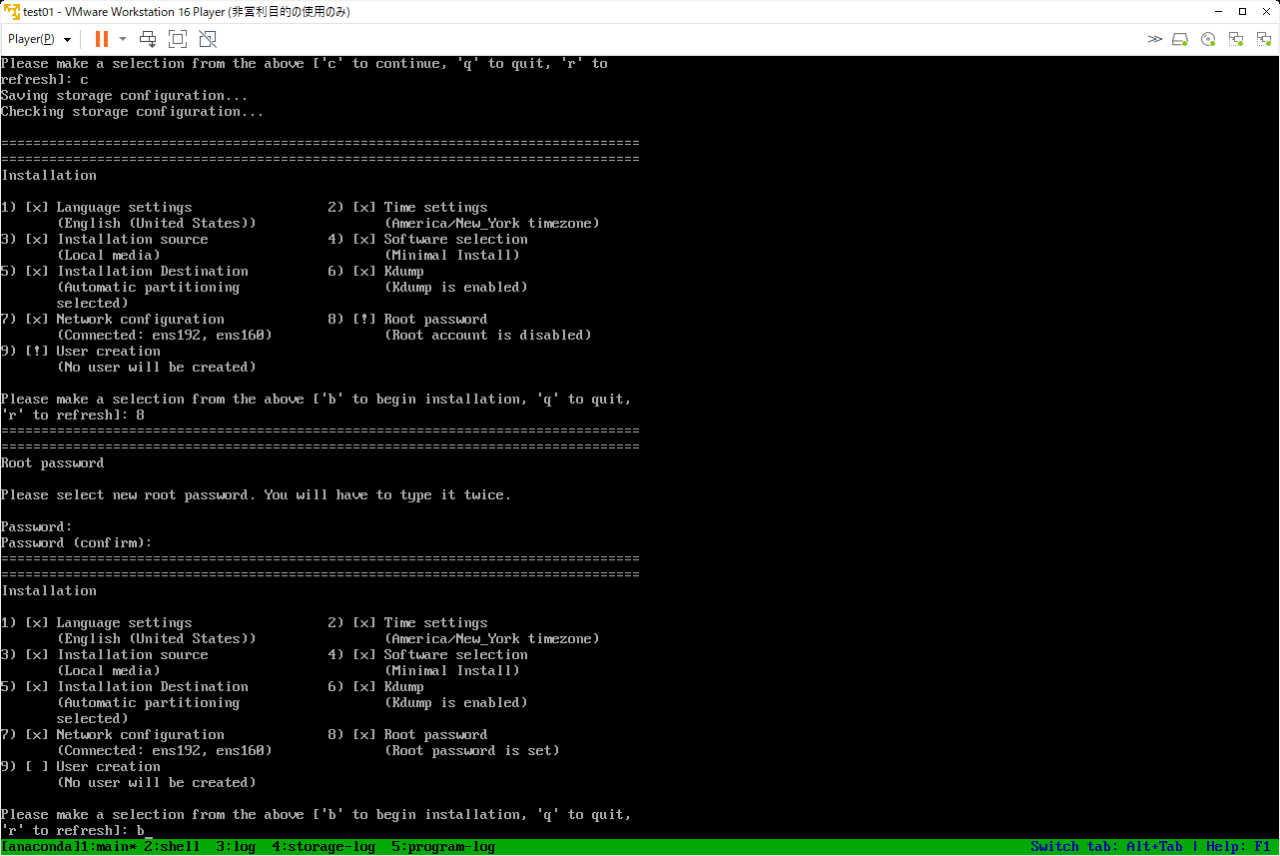
6.2.インストールが開始される。
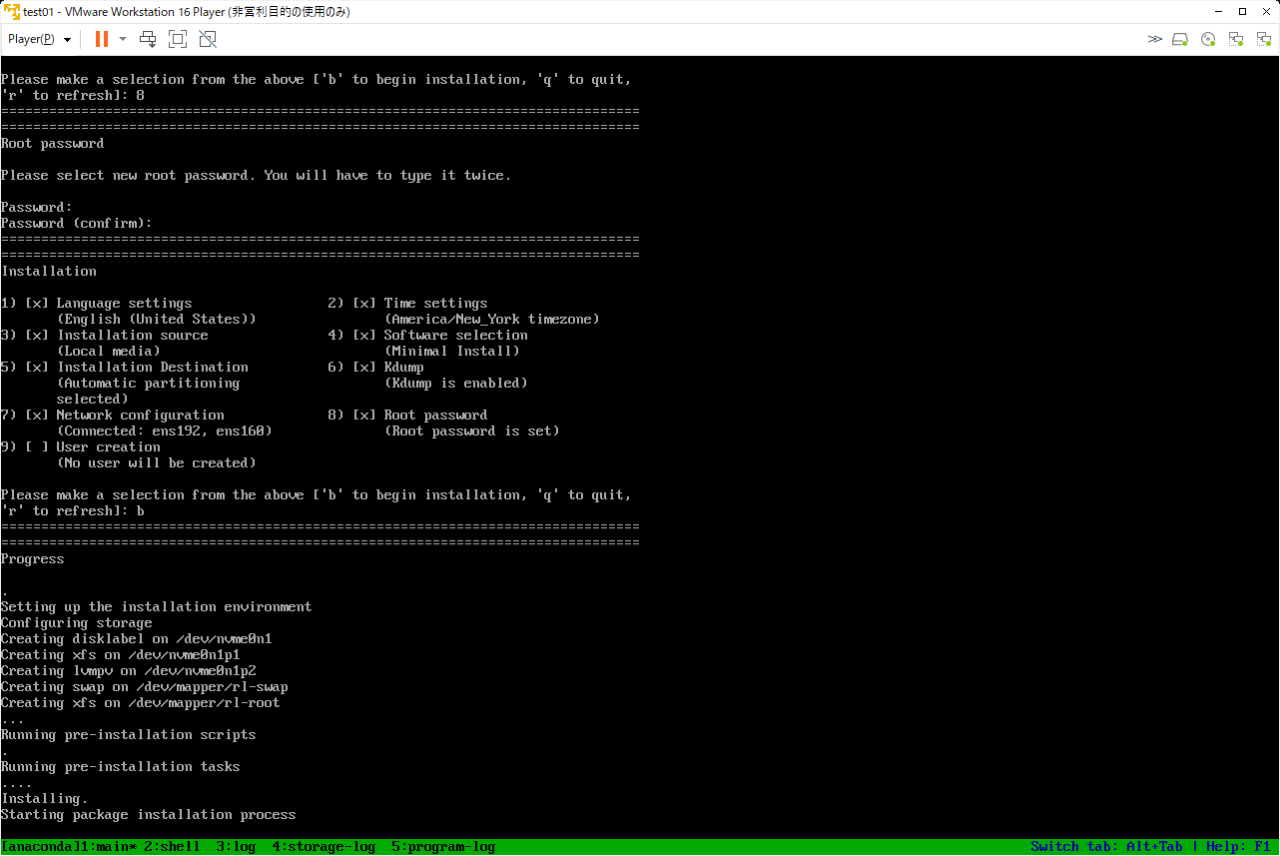
6.3.「Installation complete」メッセージが出た後、[Enter]キーを押下してインストールを完了させる。(再起動が走る)
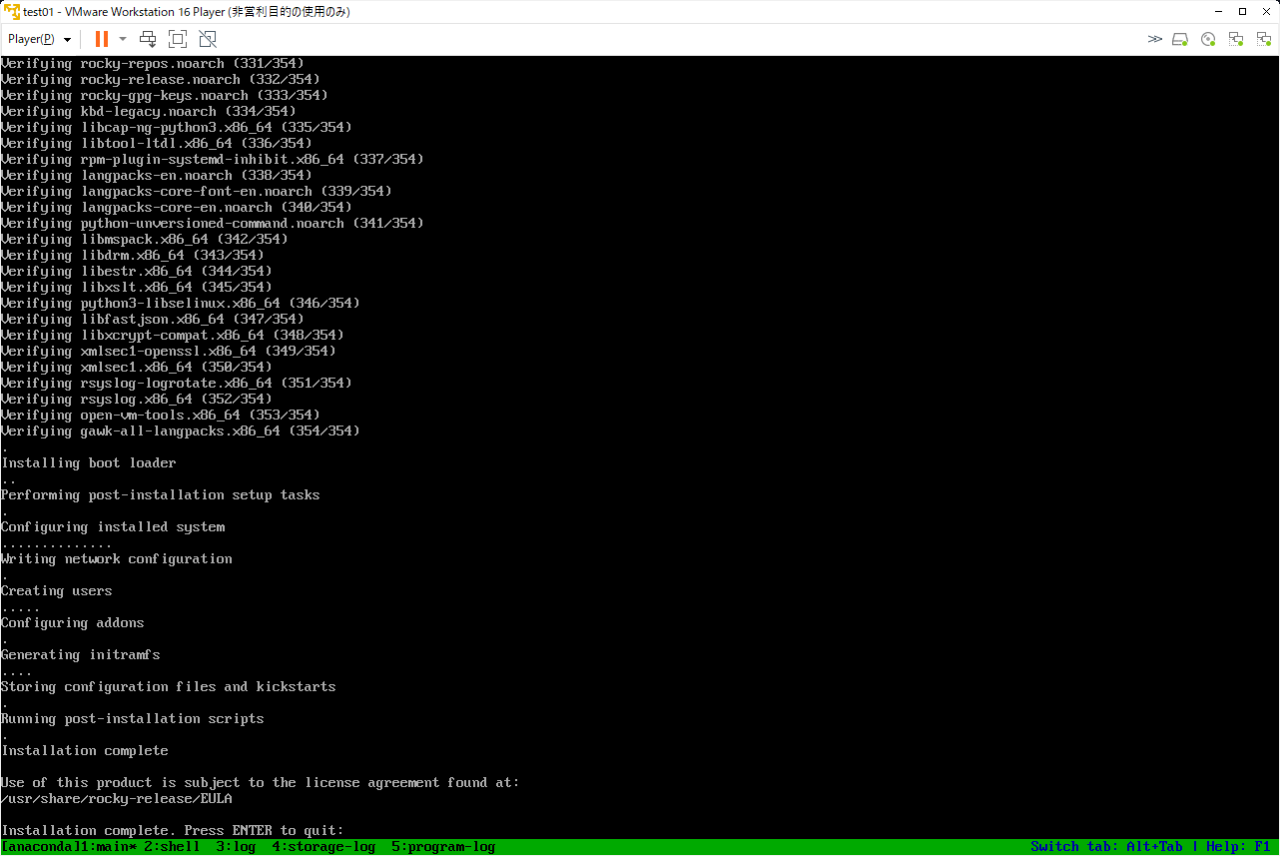
6.4.再起動完了後、ログインプロンプトが表示されるので、rootでログインできることを確認。