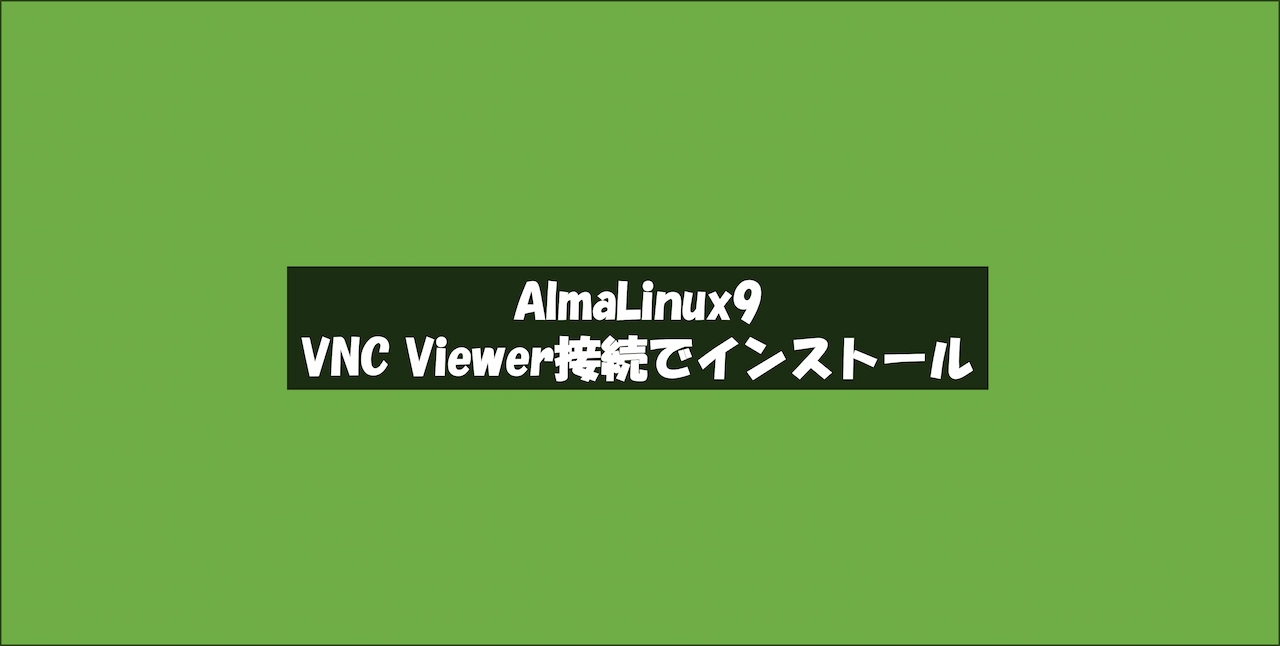最近はCloudでサクっとLinuxサーバを立ち上げることが多くなったが、オンプレのディスプレイがないマシンに対してLinuxをインストールする場合に、VNC接続を行うことでGUI画面が使えると便利である。いつもその場しのぎで試行錯誤しながらVNC接続しては、後でやり方を忘れてしまうので備忘で残しておく。
今回はオンプレのディスクプレイがないマシンを想定して、以下の環境で模擬的にVNC Viewer接続でLinuxインスール画面を出す手順を記載。
環境
- VMware Workstation 16 Player(Windows11で稼働)
- AlmaLinux9(今回導入するOS)
- RealVNC Viewer(Linuxインスール画面を表示させるVNC Viewer)
環境イメージ図は以下のような感じ。
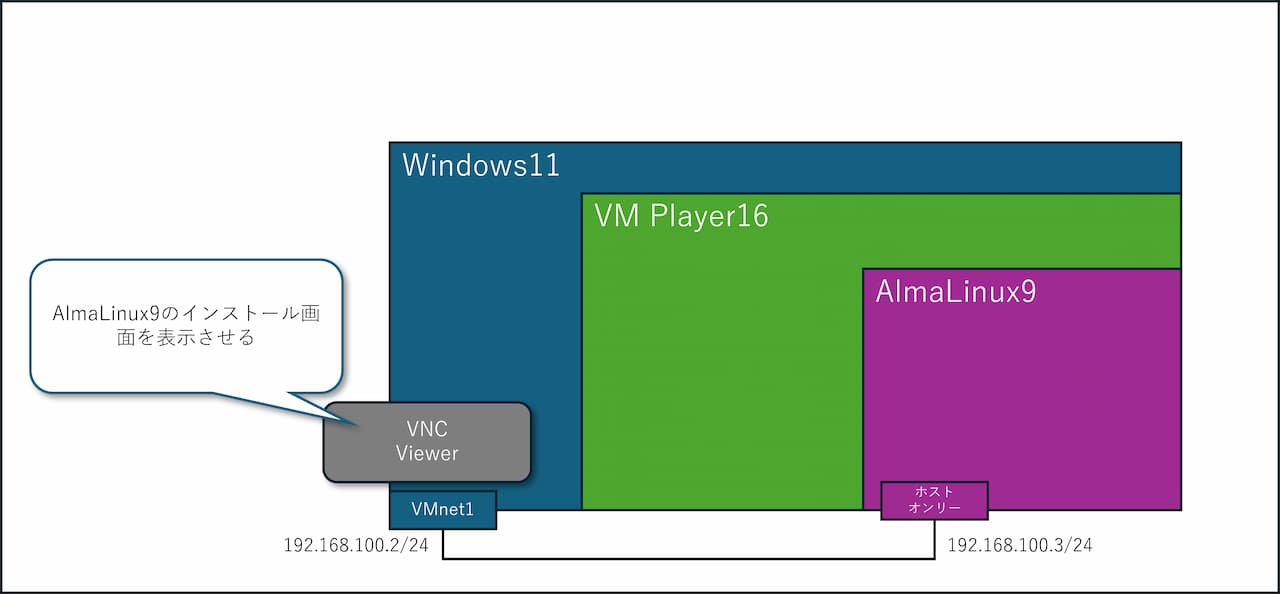
事前準備
今回はホストであるwindows11上から、AlmaLinuxを導入する仮想マシンに接続するため、仮想マシン作成時に「ホストオンリー」の仮想ネットワークアダプタを作成しておく。
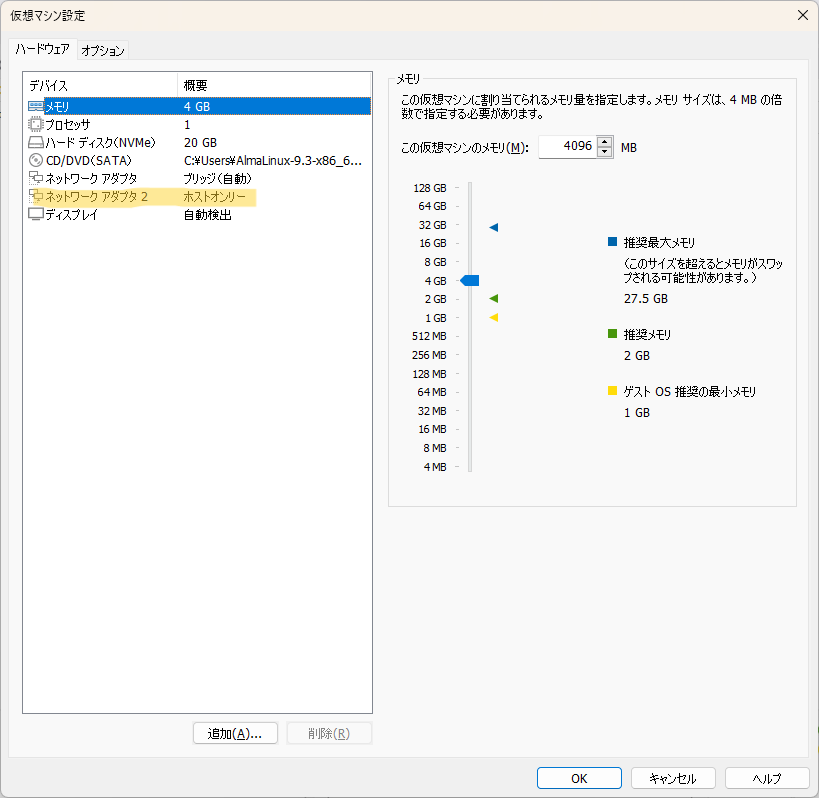
なお、ホストオンリーアダプターと通信するためのホスト側は、あらかじめ以下のような静的IPアドレスを割り当てておく。
Windows11 コマンドプロンプト ipconfig出力(抜粋)
イーサネット アダプター VMware Network Adapter VMnet1:
接続固有の DNS サフィックス . . . . .:
リンクローカル IPv6 アドレス. . . . .: xxxxxxxxxxxxxxxxxxx
IPv4 アドレス . . . . . . . . . . . .: 192.168.100.2
サブネット マスク . . . . . . . . . .: 255.255.255.0
デフォルト ゲートウェイ . . . . . . .:VNC ViewerでAlmaLinux9のインストール画面を表示させる
(1)AlmaLinix9仮想マシンを起動し、下記画面で[Tabキー]を押下。
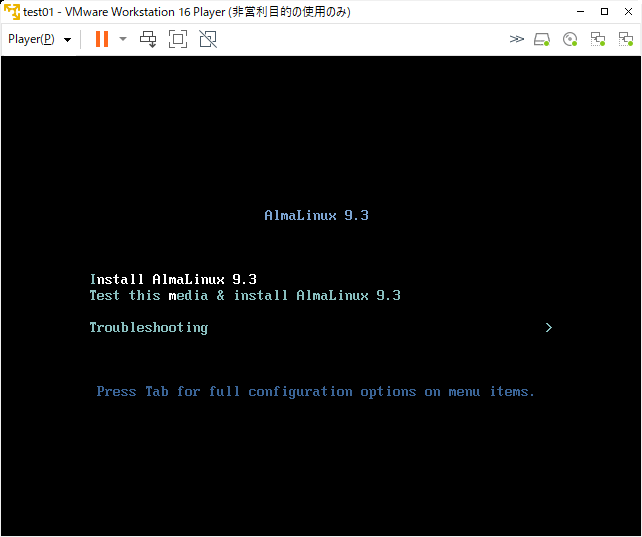
(2)「quiet」の後ろに、下記を入力し[Enterキー]を押下。
※なお、この時点では日本語キーボード対応になっていないので、[=]や[:]はそのまま入力できないので注意。(筆者の場合は[=]キーは[^]キー、[:]キーは[+]キーで入力できた。)
ip=192.168.100.3::192.168.100.1:255.255.255.0:test01:ens192:none inst.vnc
(書式)
ip=[IPアドレス]::[ゲートウェイ]:[サブネットマスク]:[ホスト名]:[NWインターフェース名]:[DHCP使用有無] inst.vnc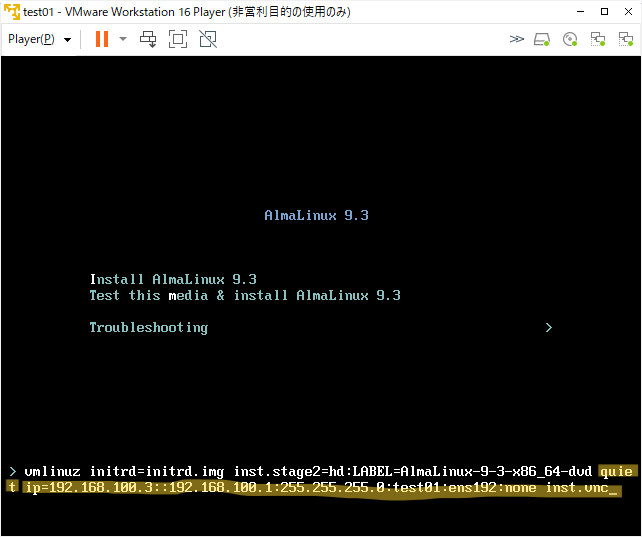
※上記以外の起動オプションは、RHELインストーラーのブートオプションを参照。(例:VNC接続時にパスワード入力を求めるようにするため、inst.vncpasswordオプションを追加したいなど)
(3)しばらくブートシーケンスが走り、下記画面でメッセージが停止する。ここで、VNC Serverが想定したIPアドレス(今回だと192.168.100.3)で起動したことを確認。
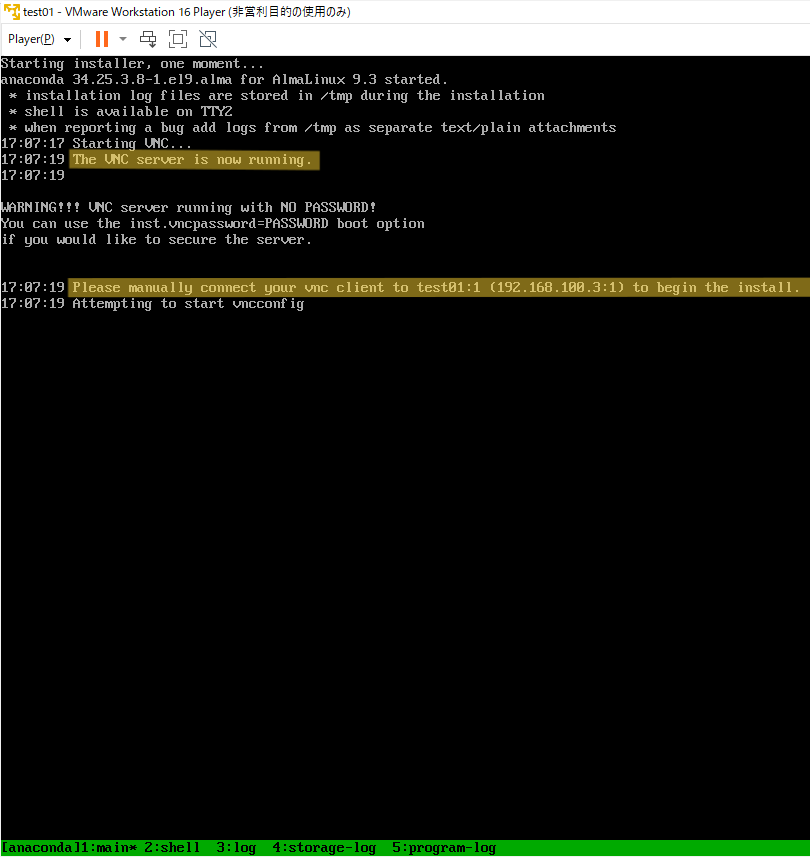
(4)ホスト(win11 PC)からAlmaLinix9仮想マシンにpingできることを確認。
>ping 192.168.100.3
192.168.100.3 に ping を送信しています 32 バイトのデータ:
192.168.100.3 からの応答: バイト数 =32 時間 <1ms TTL=64
192.168.100.3 からの応答: バイト数 =32 時間 =1ms TTL=64
192.168.100.3 からの応答: バイト数 =32 時間 <1ms TTL=64
192.168.100.3 からの応答: バイト数 =32 時間 <1ms TTL=64
192.168.100.3 の ping 統計:
パケット数: 送信 = 4、受信 = 4、損失 = 0 (0% の損失)、
ラウンド トリップの概算時間 (ミリ秒):
最小 = 0ms、最大 = 1ms、平均 = 0ms(5)ホスト(win11 PC)のVNC ViewerからAlmaLinix9仮想マシンに5901ポートで接続できることを確認。(今回はRealVNC Viewerで接続)
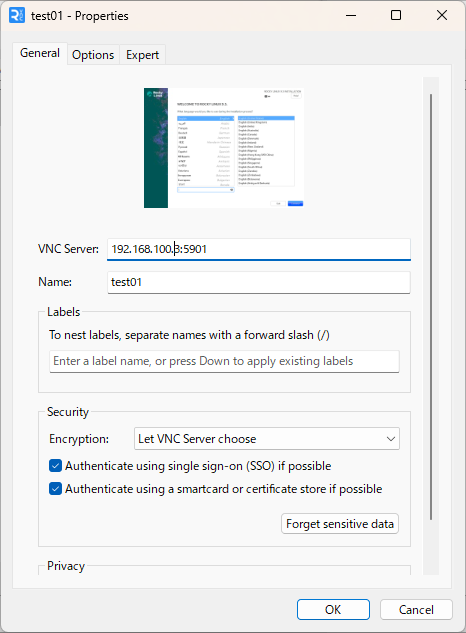
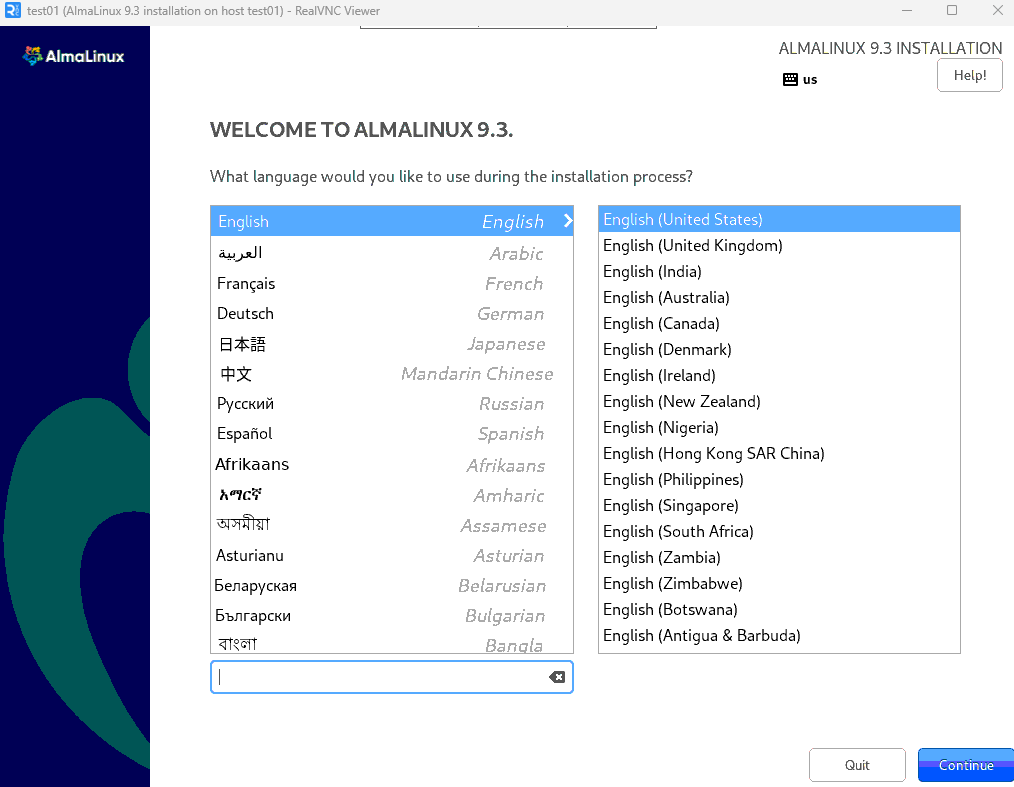
あとは、いつもどおりのやり方でGUI画面をポチポチしながら、Linuxをインストールするだけ。